أحد الأغراض الرئيسية Google Drive هو تخزين ملفاتك وليس فقط لحفظها ، ولكن أيضًا حتى تتمكن من الوصول إليها من أي مكان على أجهزة كمبيوتر متعددة ، أو على هاتفك الذكي ، أو على جهازك اللوحي حيث اصبح الان ان رفع الملفات على Google Drive من الامور المهمة جدا التي يبحث عنها الجميع.
رفع الملفات على Google Drive
يمكنك
رفع الملفات المخزنة على جهاز الكمبيوتر الخاص بك ، أو المخزنة في مجلدات
الشبكة المشتركة أو من مجلد الشبكة الشخصية علي Google Drive.
سيظل أي شيء تحمّله خاصًا لك وحدك ، ما لم تشاركه ، أو إذا قمت بتحميل الملف أو نقله إلى مجلد مشترك على Google Drive وإذا كانت هذه هي الحالة ، فستتم مطالبتك بتحذير من أن الإجراء الذي تقوم به سيؤدي إلى مشاركة الملف.
هناك 3 طرق لرفع الملفات علي Google Drive:
اولاً:- رفع الملفات باستخدام واجهة ويب Google Drive
- انقر فوق الزر "جديد" في الزاوية اليسرى العليا من Google Drive
- اختر ما إذا كنت ترغب في تحميل ملف أو مجلد كامل (يمكنك فقط تحميل مجلدات كاملة إذا كنت تستخدم متصفح الويب جوجل كروم.)
نصيحة: اذا كنت ترغب في البدء بإنشاء مجلد جديد لملفاتك الشخصية في Google Drive انقر فوق "جديد" واختار مجلد.
ملاحظة: إذا أنشأت مجلدًا في My Drive ، فسيكون خاصًا لك فقط ما لم تختر مشاركته وإذا كنت بالفعل في مجلد مشترك وقمت بتحديد "جديد" و "مجلد" ، فستتم مشاركة المجلد الجديد بنفس الأذونات لمجلد مستوى الجذر الرئيسي ويُشار إلى المجلدات المشتركة برمز الشخص وتوضح الصورة أدناه المجلد الأول المشترك والمجلد السفلي غير المشترك: - يفتح هذا نافذة مستكشف الملفات حتى تتمكن من العثور على ما تريد تحميله وتحديده
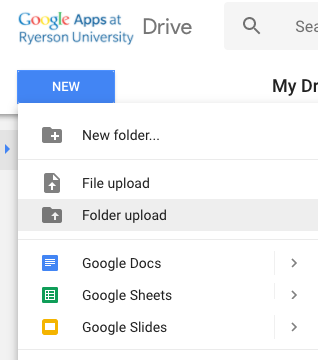
ثانياً:- سحب الملفات إلى Google Drive
لرفع الملفات والمجلدات ، يمكنك سحبها مباشرة إلى Google Drive من نافذة مستكشف الملفات وقد ترغب في فتح مجلد موجود في Google Drive ، أو إنشاء مجلد جديد لسحب الملف (الملفات) إليه.
ثالثاً:- استخدم تطبيق Google Drive لجهاز Mac و الكمبيوتر الشخصي
ملاحظة: لا يُنصح باستخدام تطبيق Google Drive Sync على جهاز الكمبيوتر الخاص بك ولكن في بعض المواقف ، وفي بعض المجلدات ، قد تحتاج إلى استخدام عميل المزامنة (على سبيل المثال: مستخدمو AutoCAD و Adobe Photoshop حيث ليس من السهل التعامل مع أنواع الملفات هذه في Google Drive).
1. تثبيت التطبيق على حاسوبك.
2. على جهاز الكمبيوتر الخاص بك ، سترى مجلدًا يسمى "Google Drive".
3. اسحب الملفات أو المجلدات إلى هذا المجلد وسيتم رفع الملفات على Google Drive فورا بدون اي مشاكل.
اختر ما إذا كنت تريد تحويل المستندات إلى تنسيقات Google عند التحميل
يمكن لـ Google Drive تحويل ملفات Microsoft Office إلى تنسيقات الويب الخاصة بـ Google مثل "مستندات Google" ويكون هذا مفيدًا في بعض الأحيان إذا كنت تفضل العمل بتنسيق محرّر مستندات Google ، وترغب في امتلاك القدرة على التعاون في الوقت الفعلي مع الزملاء ، ولكن إذا كنت ترغب في تحميل ملفات مثل مستندات Microsoft Word والاحتفاظ بها بتنسيق Microsoft الأصلي ، فيمكنك تغيير أحد الإعدادات في Google Drive إما لتحويل الملفات تلقائيًا أو يمكن تغيير هذا الإعداد في أي وقت.
ملاحظة : يمكنك فقط تغيير إعدادات Google Drive من جهاز الكمبيوتر الخاص بك.
- باستخدام جهاز كمبيوتر ، انتقل إلى إعدادات Google Drive في الزاوية اليمنى العليا في Google Drive
- انقر فوق كلمة إعدادات
- بجوار
"تحويل التحميلات" ، حدد المربع أو ألغِ تحديده بناءً على ما إذا كنت ترغب
في تحويل الملفات إلى تنسيق Google ، أو احتفظ بها في الأصل
- كرر هذه الخطوات لتشغيل أو إيقاف تشغيل إعداد التحويل حسب الحاجة.

